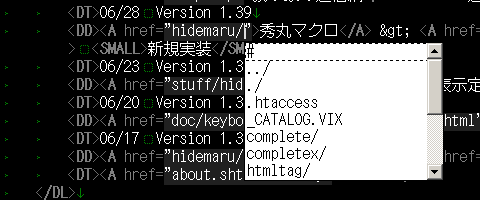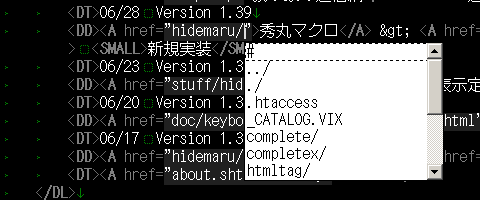これは旧バージョンのドキュメントです。新バージョンは CompleteX に統合されました。
CompletePath.mac
リストボックスによるファイルパス補完マクロ
2003/07/19
- 秀丸エディタ用のファイルパス補完マクロです。ファイル名やパスの入力が簡単・確実にできます。
- 拙作 CompleteX の姉妹品です。 DLL と設定ファイルを共用します。
- マクロフォルダの位置を確認しておきます。
秀丸の [その他(O)]-[動作環境(E)...]-[パス]-[環境]-[マクロファイル用のフォルダ(M)] で指定されているフォルダです。無指定なら 'Hidemaru.exe' と同じフォルダです。
- アーカイブをマクロフォルダに解凍します。すでに CompleteX がインストールされてる場合は DLL を上書きしてください。
- [マクロ(M)]-[マクロ登録(E)...] で 'CompletePath.mac' を適当な番号に登録します。
- [その他(O)]-[キー割り当て(K)...] で適当なキーに割り当てます。
- 割り当てたキーを押します。
- CompleteX がインストールされてない場合は設定ダイアログが表示されます。確認して [ OK ] を押します。
- リストボックスが表示されたらインストール完了です。
インストール後のファイル配置は次のようになります。
■Hidemaru\ ←'Hidemaru.exe' のあるフォルダ
│
└─■Macro\ ←マクロフォルダ
│・CompletePath.mac ←本体
│
└─■CompleteX\ ←ベースフォルダ
・macrodll.dll
・CompleteX.ini ←設定ファイル
ベースフォルダ名・設定ファイル名を変更する場合はマクロ本体の書き換えが必要になります。
- ファイル名やパスを入力したい位置でマクロを起動します。
- リストボックスが現れ、補完候補が表示されます。
- 文字列を打ち込むと候補が絞り込まれます。
- [Tab] を押すと一意に定まる部分が補完されます。
- [↑] [↓] で候補を選ぶこともできます。
- 目的の候補を選んだら [Enter] で確定します。
- 基本的には現在編集中のファイルから見た相対パスが補完されます。
- カーソルの左にパス文字列がある場合、その続きが補完されます。ドライブ文字から始まっていればフルパスになります。
- パス文字列に記号や全角文字が含まれていてうまく取得できないときは、あらかじめ範囲選択してから起動します。
リストボックスの使い方は CompleteX と同じです。詳しくは CompleteX リファレンス > キー操作 を参照してください。カスタマイズもできます。
設定ファイルに以下の記述を加えることで拡張子ごとに動作を変更できます。
- path.FileSystem
path.FileSystem=Unix と書くとディレクトリ区切り文字が / になります。
- path.CaseChange
-
path.CaseChange=Lower と書くと小文字に変換されます。
path.CaseChange=Upper と書くと大文字に変換されます。
- それ以外の場合は変換されません。
- path.ShowHidden
path.ShowHidden=yes と書くと隠しファイルも候補に挙がります。
設定ファイルの書き方は CompleteX と同じです。詳しくは CompleteX リファレンス > 設定ファイルの書き方 を参照してください。
- 例
- すべての拡張子で隠しファイルを表示し、拡張子 html でディレクトリ区切りを
/ にする場合
CompleteX.ini
[default]
path.ShowHidden=yes
[.html]
path.FileSystem=Unix
- Version 1.03 (2003/07/19)
-
- macrodll.dll 0.72 (2003/07/07) 同梱
- CompleteX v2.2b1 相当の補完エンジンに差し替え
- Version 1.02 (2003/06/28)
-
- Version 1.01 (2003/06/28)
-
- 設定ファイルのキー名
FileSystem を path.FileSystem に変更
- 大文字/小文字に変換する設定
path.CaseChange 追加
- 隠しファイルも出す設定
path.ShowHidden 追加
- ショートカット (*.lnk) は出さない
- リストボックス幅自動調節(文字幅=文字高さ÷2 と仮定)
- アンドゥが2回で済むように
- htmltag.mac との連携対応
- DLL 同梱
- Version 1.0 (2003/06/26)
-
お気づきの点がありましたら 談話室 へお越しください。 (^^)